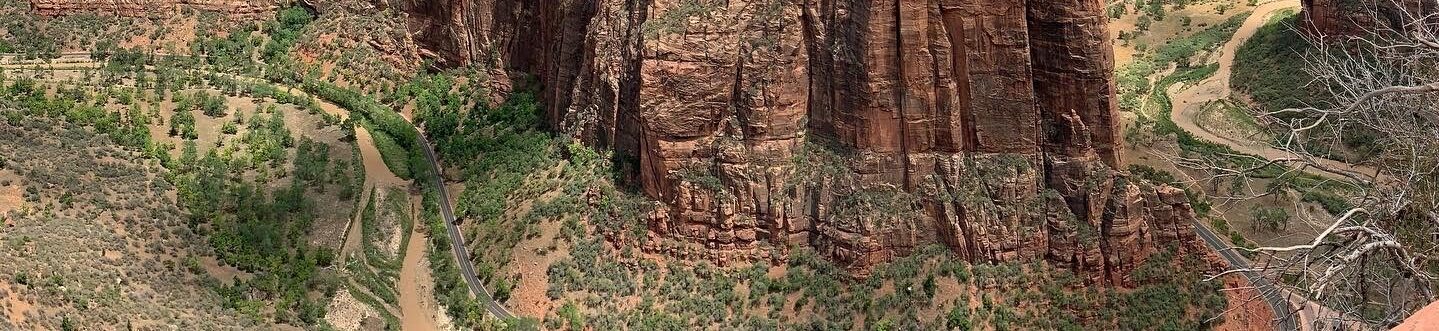I though I would cover in a few posts some ways to get more out of your Firefox browser and Thunderbird email client.
First if you don’t have these two programs on your machine then I suggest you give them a try. They are both great open source programs that have a great collection of add-ons that will make your daily internet experience better.
First I want to start of with a few cool things that are the main programs and don’t require add-ons.
Firefox Live Bookmarks
This has to be the one single feature that I make the most use of. I assume that you are familiar with bookmarking your favourite websites in Firefox. This is great because it allows you to get back to a site you like quickly. Well live bookmarks takes that one step further by making use of websites that provide an RSS feed. An RSS feed provides a list of the most recently updated parts of a website. For example a news website, like CBC, will have an RSS feed that lists the most recent headlines that have been posted on the site. A user can then subscribe to this feed using a program called a news reader which will allow them to see the latest updates on the site. Firefox allows you to see these RSS feeds within your browser and without having a separate program. To do this it uses the live bookmarks feature.
To enable a live bookmark you first need to find a feed. Lucky for you there is one from this site. On the right hand side of the page you should see a section titled “Available Feeds”. In this case this site has two: one for entries and one for comments. We will use the entries feed in this example. So click on that says Entries RSS. This will load a page that has a list of recent posts made on this site, with all the site formatting removed. At the top of this page will be a box that says Subscribe to this feed using and then a pull down box that has Live Bookmarks selected by default. Click on the Subscribe Now button. You should now have a box in front of you that looks the same as the regular box for adding bookmarks. Now decide where you want the live bookmark to appear. If this is something you are going to use daily, which it will be for this site, then add it to the Bookmarks Toolbar Folder. You should now have a new bookmark added to your toolbar, but this one will be a lot more useful.
Click on the new bookmark. Instead of being taken to that site you are instead presented with a list of items. These items are the updates from the website you just bookmarked, in this example all the most recent posts and pages titles on Jamas.Net. The number of entries is controlled by the RSS feed. Pick an item on the list that you would like to read and click on it. You are then taken to the web page with that item on it. Pretty cool!
Give this a try by going to some of your favourite news sites or blogs. Some of these sites may have more then one feed. For example CBC has about 20 feeds that you can choose from: CBC RSS Feeds. Most sites will advertise that a feed is available, looks for something saying RSS feed. However, Firefox will also let you know that one is available. In the address bar, where http://www.jamas.net/ appears you will see an orange icon. Click on the icon and it will bring you to the feed subscription page that we used above. If a page has more then one feed then you will get one of them but not all, which one seems to be a bit random, so in most cases it is better to find the actual feed link on the site.
Before long your entire bookmark toolbar will contain nothing but live bookmarks.
Thunderbird Filters
If you use email for work or are a heavy home user then you need to start using filters to help you manage your growing inbox. Message filters allow you to create rules that will carry out a task on an email message that matches the rule. For example I get a lot of bills via email. Now often the bill we be sent but the payment does not need to be made for a few weeks. So like most people I will ignore it. After a week goes by my inbox has filled up a little more and the bill is no longer at the top of my list of emails, in most cases it is no longer of the first page of emails. What I need is some way to highlight those emails so that I won’t forget about them. This is were filters come in very handy.
As an example lets take take those bill emails and tag them as a bill. First I create a new tag called Bills. Go to Tools->Options in the Thunderbird menu bar. On the window that pops up select Display and then Tags. Click Add. Enter in a tag name “Bills” and then select a colour, in this case something that will standout like red. Click OK. We now have a tag called Bills created.
Now the filter. First find an email for one of your bills that you receive. Now go to Tools->Message Filters in the Thunderbird menu bar. This bring up a new window called “Message Filters”. If you have more then one email account then pick the one that you are getting your bills sent to. Next click New. This will bring up another window that allows us to create a filter. First give the filter a name “Tag as Bill”. Next we need to decide what in an email identifies it as a bill. So take a look at the email you found earlier, is there something in the subject line that is unique or maybe it is the email address that the email is sent from. For example the bill from the gas company, Enbridge. In this case I don’t get any email from Enbridge other then emails about my bill. So I am going to add a rule based on that. In the middle of the filter rules window click on the first box. There is a drop down list of fields to match on, the default is Subject. From this list I am going to pick From. The box next to this is the condition, default is Contains. The default is fine in this case. Next I enter what to match on, “enbridge”. Now at the bottom of the window I tell it what to do with a matching message. In the first box you select an action, default being Move Message To. In this example I want it to tag the message, so I select Tag Message. In the next box I pick which tag I want, if you did the previous bill tag setup then you will have a tag called Bill in the list. Your done so click OK.
We now have a filter created, so lets test it. In the Message Filters window we should have something in the list called “Tag as Bill”. First make sure that it is enable in the check box. Now at the bottom of the window you have the option to run the message filter on your inbox. Thunderbird will automatically run the filter on any new messages but it does not do this for messages you already have in your inbox. Click on Run Now. This will run all your messages through the filter. If it was successful then the bill email you found earlier will now be tagged as a bill.
So give some other examples a try. You can the filters to do different actions. For example I could instead put all my bills into a specific folder. You probably also receive bills from more then one company. You can go back to the filter we just setup and add other criteria, like the email address of another company. In this case make sure that you tell it to match any of the criteria and not all.
Well that is it for now. In some future posts I will show you how to do more things by using add-ons for both Firefox and Thunderbird. If you have a question then send it my way.