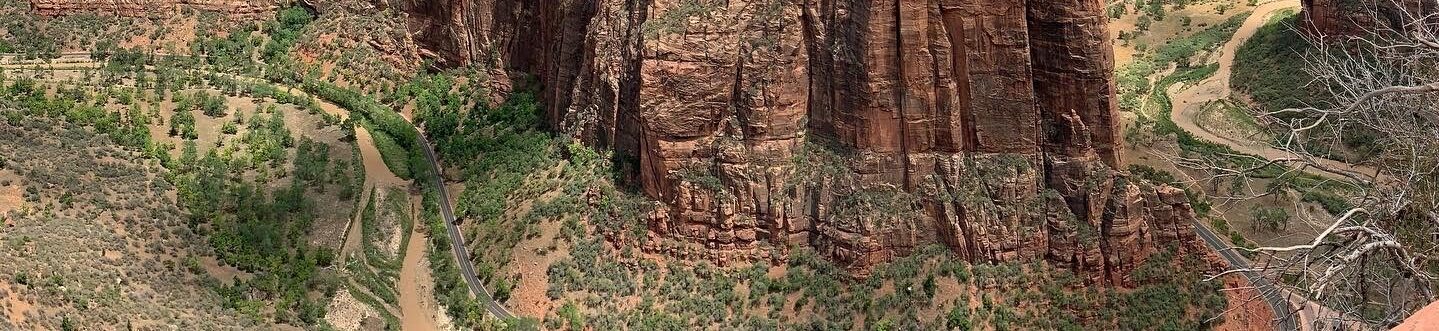Well sadly this post should have been made several weeks back, but summer is here in Canada which means sitting in front of a computer is the last thing on my mind.
So if you missed it Firefox 3 is out. If you are running Firefox 2 at the moment, check Help->About Mozilla Firefox, then you need to upgrade. Sorry this is not something that Firefox will do on its own. So go here to get the latest version.
There are many new features in version 3 that I am sure you will like. By far my favourite has been the changes to the URL bar, now called the Smart Location Bar. This is the bar that displays the current sites URL.
In the past you could use the URL bar to jump to a page that you had already been to by starting to enter the sites URL. This was ok but I rarely used it and often it was hard to remember the sites URL, even with the browser trying to guess based on what you had entered.
Well in version 3 the URL bar has become my most oftened used interface to find a site. I rarley have to got to my bookmarks or into my history to find my most often used sites. Instead of matching on the URL of the site the locaiton bar matches on the page title and other meta information from the site. So you type “news” and up comes the list of all the news sites you visit. It also learns by what in the list you click on. Your most common choices will be at the top of the list. Very cool.
Other features to try:
- One click bookmarking just click the star on the end of the location bar. Fast!
- You can also tag your bookmarks to make finding them in the location bar faster.
- Smart bookmark folders, if you are familiar with iTunes Smart Playlists then this is the same idea, by default the new version has Most Visited as an example.
There are a lot more but that should get you started. I am looking forward to Thunderbird 3!