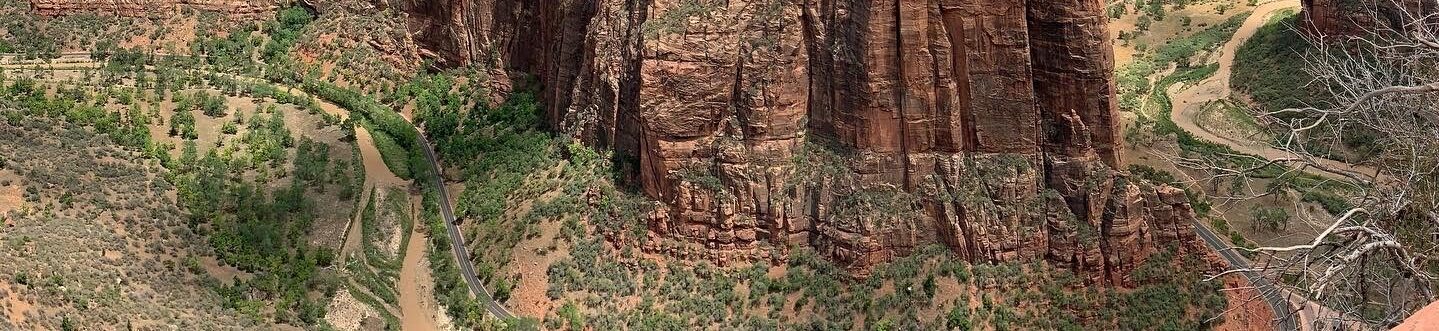In past posts I have covered add-ons for both Firefox and Thunderbird, here I want to tell you about themes. Now themes may not seem as useful as add-ons to you but they do have an important purpose. They do more then just change colours and icons within the program. They allow you to blend the program into the rest of your computer environment. For most spending any time selecting a theme may seem like a waste of time, but for me it is as important as making changes in my physical environment around me.
Let me explain by giving you the example of what I use for a Firefox and Thunderbird theme. The theme I use for both is called PitchDark. As the name would suggest the theme is dark, in other words instead of being brightly coloured with lots of white areas the theme changes most of the colours to darkgreys, browns and black. Now as it turns out this is not an easy thing to do. There are many dark themes that fail to maintain readability when recasting the colours.
So why would I choose a dark theme? Well I spend too much time in front of a computer, 8+ hours at work and then a few hours each evening at home. For me staring all day at a computer screen is pretty painful on the eyes. Over the years I have found that if I make the background of most my programs black then my eye strain seems to be greatly reduced. For my most often used programs I try find a theme that is dark or some settings that allow me to adjust the colours to reduce the glaring white areas.
Another reason to theme and make that theme match the rest of your environment is a bit more subversive. I imagine most users of Thunderbird or Firefox could identify them running on a computer screen from some distance. What they recognize is the standard theme. Change the theme and this will trick a few people. Select a theme that will make the program look like most of the other programs you are running and it becomes a bit of a challenge. Maybe this is desirable in a work environment where they really are not paying you to surf the web or read personal emails.
So if you spend a fair amount of time in front of a computer I suggest spending the time at getting themes that you like to look at. For Firefox and Thunderbird you can start at the Mozilla theme site.