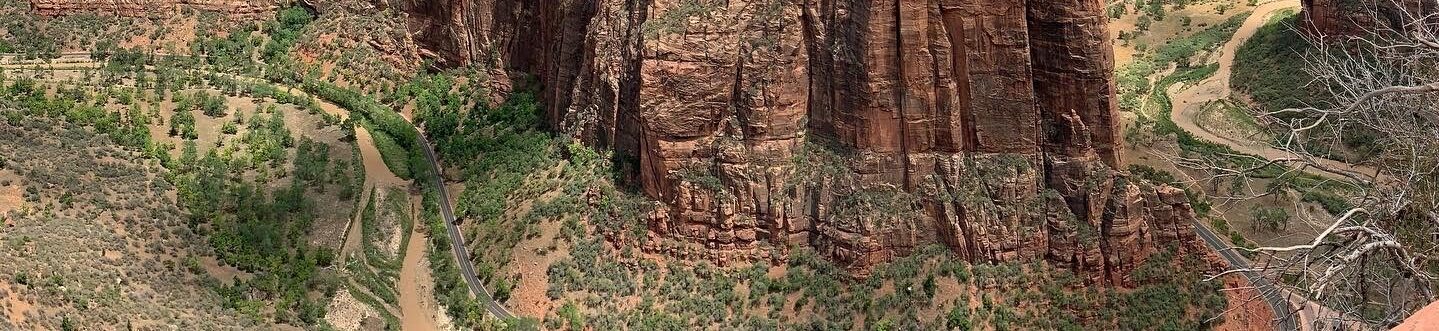Last time I covered add-ons to Firefox. I hope you managed to find a few you liked.
This time we are going to look at add-ons to Thunderbird. The installation of add-ons onto Thunderbird is a little different from Firefox. Go to Tools->Add-ons on your Thunderbird email window. This will launch a window called Add-ons. From this window you can see a list of add-ons that are currently installed. To keep your add-ons updated try click on Find Updates button at the bottom. To add more add-ons click on the link at the bottom right Get Extensions. This will take you to the Thunderbird Add-Ons web site in your browser. Here you will find all the add-ons that exist and they are all free. I would suggest first checking out the Recommended Add-ons list. Installing requires a few extra steps compared to Firefox. When you find an add-on that you like, just right-click on the Download Now button on the add-on’s page and choose Save Link As… to download and save the file to your hard disk, remember where you put the file. Now go back to the Thunderbird Add-Ons window you opened before. Click the Install button. In the widow that pops up locate, then select the file you downloaded and click “OK”. When the installation window pops up select Install Now. After your add-on is installed you will have to restart Thunderbird to use it. For each add-on it is worth check out any options that it allows you to adjust.
Dictionaries
If you live outside the US then you might be tired of being told by the spell checker that you can’t spell colour or many other words correctly. Well no longer a problem. You can find many different dictionaries on the add-on page.
FoxClocks
Great little tool if you commonly email people in different places around the world, like a multi-site development project. With it you can add as many world clocks to the bottom bar of Thunderbird as you would like. You can have clocks change colour based on their local time, which gives you a quick visual idea of who might be still at their computer.
Image Zoom
This is one of those add-ons that works for both Thunderbird and Firefox, but find it most useful in Thunderbird. I am sure you have received emails with massive photos attached that require you to scroll right and down to see sections of the image. (A topic for a future post maybe on how to email photos correctly). This add-on will automatically resize the image to fit your window. If you want to see a bigger version then just click on the image.
Signature Switch
Great tool for quickly adding different signatures to your email. Very useful if use one email address for several purposes (friends, work and volunteer).
Lightning
Lightning adds calendars to Thunderbird. Which means you don’t have to use Outlook! This add-on is pretty big and still somewhat beta so be warned that no everything works perfectly with it. However I have been using it at work for over a year now without too many problems. It is also getting better with every release. You can track multiple calendars (work, home, etc) within it. You can also import external calendars such as national holidays or local events (if you use Google Calendars then see the next add-on).
Provider for Google Calendar
Along with Lighting this add-on gives you bidirectional access to your Google Calendars. You have to login in when you start Thunderbird. You can then add events to Google Calendar directly from Lightning. Makes a great way to organize your family schedule.
pasteCode
This one was made by my friend Steve, so yes this is a shameless plug. This will only be useful for programmers. If you have to send a chunk of code to someone then you loose all the nice formatting you get in your editor, assuming you are still not writing code in vt100 terminals. Well this add-on solves the problem. When you go to paste the code in your email right-click and select Paste Highlighted Code from the pop up menu. Your code now looks as it should!